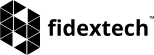Submitting and Managing Support Tickets:
As part of our commitment to providing exceptional customer service, we offer a convenient ticket-based support system that allows you to reach out to us with any queries, concerns, or issues you may encounter. This knowledgebase article will walk you through the process of submitting and managing support tickets.
Submitting a Support Ticket:
-
Login to the Client Area: To access our support ticket system, log in to your client area using your registered email address and password.
-
Navigate to the Support Tickets Section: Once logged in, locate the "Support Tickets" or "Submit Ticket" section. Click on it to proceed.
-
Select the Appropriate Department: Choose the department that best matches the nature of your inquiry. For example, if you have a billing-related question, select the "Billing" department.
-
Fill Out the Ticket Form: Complete the ticket form by providing the necessary details. Include a descriptive subject line and provide a clear description of your query or issue in the message box.
-
Attach Relevant Files (If Applicable): If your inquiry requires any supporting documents or screenshots, you can attach them to the ticket.
-
Submit the Ticket: Once you have filled out the form, click the "Submit" or "Create Ticket" button to send your ticket to our support team.
Managing Your Support Tickets:
-
Viewing Your Support Tickets: After submitting a ticket, you will receive an email confirmation with a unique ticket number. You can also view your support tickets by navigating to the "Support Tickets" section in your client area.
-
Checking Ticket Status: Each ticket will have a status indicating its progress. Common statuses include "Open," "In Progress," "Awaiting Customer Response," and "Resolved." You can check the status of your ticket at any time in the ticket view.
-
Responding to a Ticket: If our support team responds to your ticket, you will receive an email notification. You can then log in to your client area, navigate to the ticket, and reply to our response directly from the ticket view.
-
Closing a Ticket: Once your query or issue has been resolved to your satisfaction, you can close the ticket. If you believe the matter requires further attention, you can leave the ticket open for ongoing communication.
-
Reopening a Ticket: In case you need to reopen a closed ticket or have further questions related to a resolved ticket, you can re-open it by replying to the email notification or by logging in to your client area and responding to the ticket.
Tips for Effective Ticket Communication:
- Provide a detailed description of your inquiry to help our support team better understand your issue.
- Be polite and patient while waiting for a response. We strive to respond to tickets promptly, but complex inquiries may require more time to investigate thoroughly.
- If your issue is urgent or time-sensitive, please indicate it in the subject line or message of the ticket.
Our ticket-based support system ensures that your concerns are addressed in a timely and organized manner. We value your feedback and strive to deliver the best possible solutions to any challenges you may face.
If you need further assistance or have any additional questions, don't hesitate to reach out to our support team through the support ticket system or by other available communication channels.